使用腾讯云服务器搭建WordPress个人博客
本课程的主要目的是为了让学员熟悉腾讯云服务器CVM的基本操作。随着云计算的普及,越来越多的企业开始上云。腾讯云服务器CVM提供安全可靠的弹性计算服务,适合各种计算需求,是腾讯云的最热门的产品之一,也是你开启云上之路的第一步。
本实验将从搭建一个简单的WordPress博客开始,带你熟悉腾讯云CVM的基本操作。传统的博客搭建方式非常复杂,需要一定的技术以及一定的硬件成本。使用腾讯云服务器CVM,只需要几分钟就可以获得一个云服务器,并在一个小时内完成博客的搭建。即开即用,方便快捷,成本低廉。
通过本实验的学习,学员将会了解CVM创建和配置的流程,并掌握登录CVM实例的方法。学员还将使用宝塔面板在CVM上安装Nginx、PHP、MySQL和WordPress,完成个人博客的搭建。
任务1:配置并购买云服务器CVM
10min ~ 15min
1.登录腾讯云控制台:cloud.tencent.com
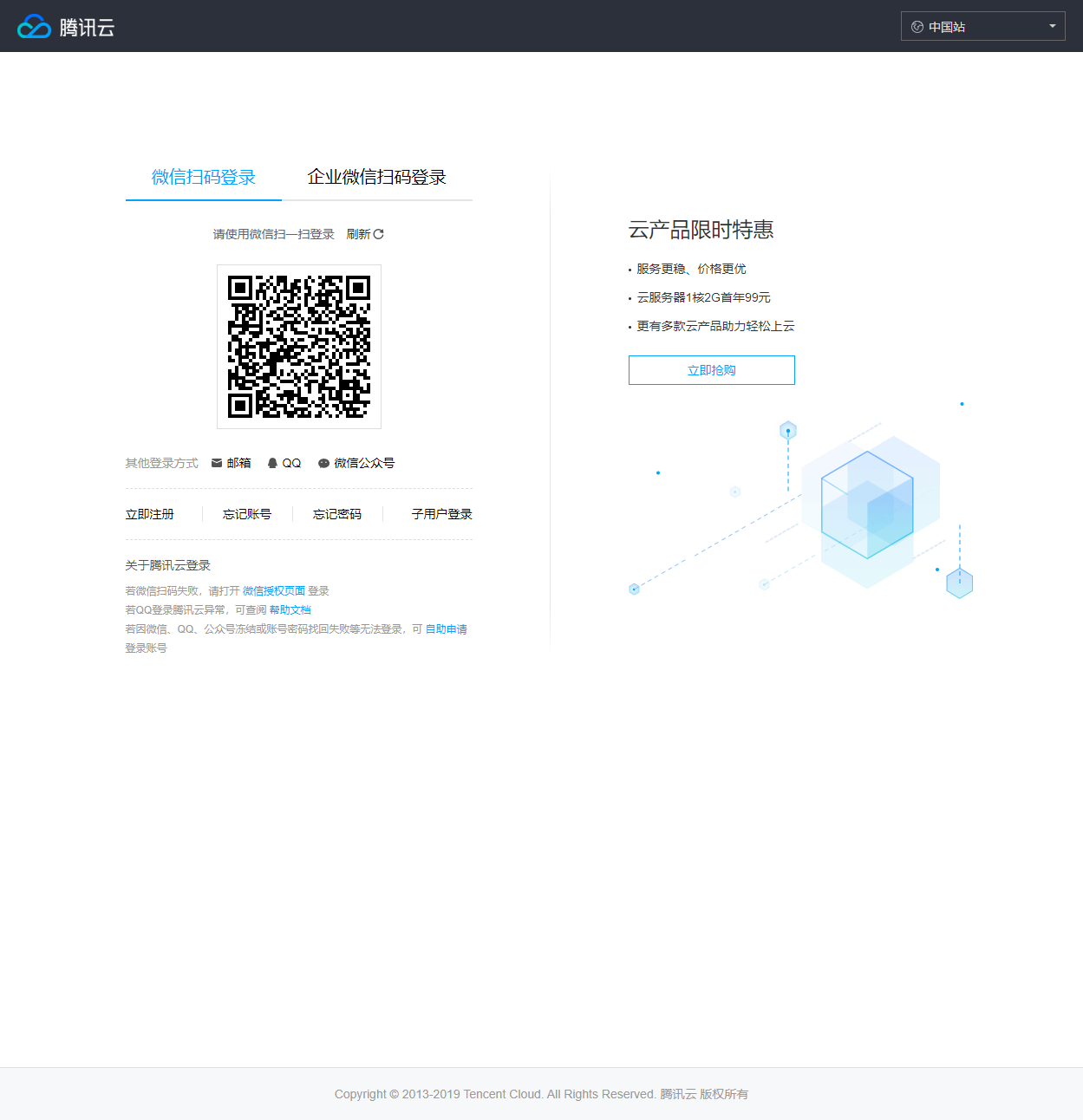
2.点击【云产品】,选择【云服务器】
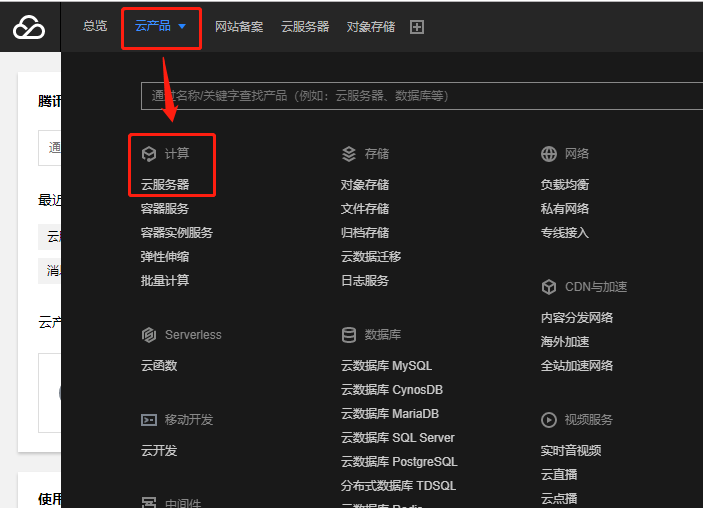
3.点击【新建】
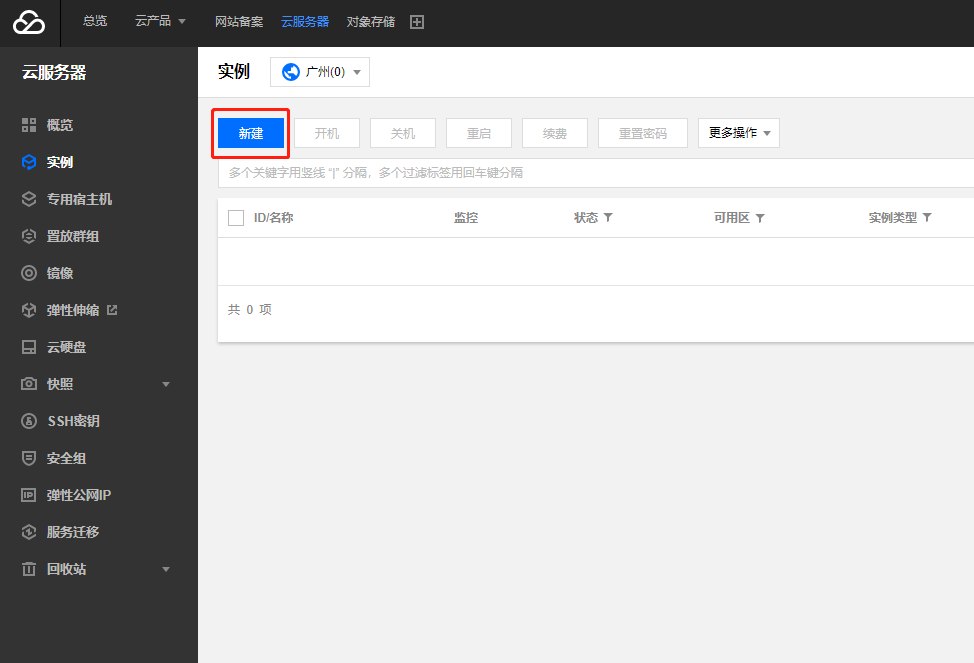
4.选择【自定义配置】
【1.选择机型】
- 【计费模式】选择“按量计费”
- 【地域】和【可用区】按所在地就近选择(这里选择广州-广州三区)
- 【网络】选择Default-VPC,或者已有的私有网络VPC,选择相应的子网
- 【实例】选择“标准型S5,2核4GB”

- 【镜像】选择“公共镜像”
- 【操作系统】选择“CentOS”-“64位”-“CentOS 7.2 64位”
- 【系统盘】选择“高性能云硬盘”,默认50GB
- 【数据盘】不做任何操作
- 【定期快照】不做任何操作
- 勾选“免费分配独立公网IP”,选择“按使用流量”。带宽上限选择“5Mbps”
- 点击【下一步:设置主机】

【2.设置安全组和主机】
- 【所属项目】选择“默认项目”
- 【安全组】选择“新建安全组”,点击下方链接,到新的页面创建安全组。默认安全组规则:放通全部端口
- 【实例名】填写“Lab1-CVM01”
- 【登录方式】选择“设置密码”,设定你的服务器登录密码
- 勾选【安全加固】、【云监控】免费开通,【定时销毁】不勾选
- 点击【下一步:确认配置信息】

【3.确认配置信息】
确定信息无误后点击【开通】

5.返回云服务器控制台,等待云服务器创建,完成后,查看CVM的信息,记录公网IP地址。

任务2:登录云服务器并安装宝塔和LNMP环境
10min ~ 15min
1.在CVM控制台上,找到刚刚创建的“Lab1-CVM01”实例,点击右侧的【登录】,选择【立即登录】。

2.输入服务器密码,然后点击【确定】

3.进入如下页面,服务器登录成功

4.打开【宝塔控制面板】(github.com/aaPanel/BaoTa),复制 centos 安装代码:
yum install -y wget && wget -O install.sh download.bt.cn/install/install\_6.0.sh && sh install.sh
5.将代码粘贴到服务器控制窗口,回车执行。提示下面字段后输入y,进入安装过程,需要等待片刻

6.出现如下图所示,宝塔面板安装成功,复制Bt-Panel后面的URL:134.175.60.200:8888/f6253cdb粘贴到浏览器内,登录宝塔WEB管理页面。

7.输入宝塔的用户名密码以后,点击【登录】

8.登录宝塔面板提示如下页面,【选择“MySQL 5.6” 和 “php 5.6”版本】,其它保持不变,点击左侧的LNMP环境【一键安装】

9.点击之后出现如下页面,表示开始安装LNMP环境,等待片刻即可完成LNMP环境安装。

10.提示如下页面环境安装完毕,点击右上角的关闭按钮关闭页面

任务3:在宝塔中准备WordPress安装包
5min ~ 10min
1.点击左侧导航栏中的【网站】,点击【添加站点】。

- 复制云服务器公网IP,粘贴到【域名】栏内;
- 数据库选择“Mysql”,字符集选择“utf-8”
- 数据库设置用户名:“wordpress”,密码:“wordpress”全部为小写字母
- 其余设置保持不变,点击提交

提示下图,表示数据库创建成功,用户名密码创建成功。

点击右上角关闭按钮关闭页面
2.在浏览器里面打开WordPress网站,下载.tar.gz后缀名的安装包。
3.返回宝塔面板,点击【文件】,选择【上传】,将刚刚下载的WordPress压缩包上传到www/wwwroot目录下,点击【开始上传】。

4.上传完毕后,点击【解压】

5.提示如下图,点击【解压】

6.解压完毕,点击【wordpress】目录名称,进入目录内

7.点击【全选】,选择【复制】,复制wordpress目录下所有文件

8.返回【wwwroot】目录,点击服务器IP目录,进入目录内

9.点击【粘贴所有】,将刚刚复制的文件粘贴到此目录下。

10.可以看到wordpress文件夹里所有的文件已被粘贴到此目录下。

任务4:安装WordPress
5min ~ 10min
1.复制服务器公网IP地址,在新的浏览器里面打开。网页将进入WordPress安装向导,选择【简体中文】语言,点击【继续】。

2.稍等片刻,等待页面加载完毕后,点击【现在就开始】

3.输入数据库名。用户名,密码均为任务3设置的“wordpress”,数据库主机和表前缀保持不变,点击【提交】

4.点击【现在安装】

5.站点标题,用户名,密码为“wordpress”,勾选“确认使用弱密码”,输入你的电子邮箱地址,点击【安装WordPress】

6.如出现下图提示,表示WordPress安装成功,点击【登录】

7.输入WordPress站点的用户名和密码,这里均为“wordpress”,点击【登录】,进入WordPress后台管理页面

8.选择【文章】-【写文章】

9.输入标题“wordpress”,内容为“hello wordpress”,点击【发布】,按照提示发布文章

10.重新复制云服务器公网IP,粘贴到浏览器内,从浏览器再次访问WordPress站点,看到如下页面表示WordPress已经建立完毕,并且成功的发布了一篇文章。

任务5:使用CDB实现个人博客的高可用数据存储
15min ~ 20min
1.进入腾讯云控制台,选择【云产品】-【云数据库 MySQL】

2.点击【新建】

3.购买云数据库
- 【计费模式】选择“按量计费”
- 【地域】选择“广州”(和CVM服务器同一个地域)
- 【数据库版本】选择“MySQL5.6”
- 【主可用区】选择“广州三区”(和CVM服务器同一个可用区)
- 【实例规格】选择“1核1000MB”
- 【硬盘】“25GB”
- 【网络】选择Default-VPC网络
- 【安全组】选择“放通全部端口”
- 【制定项目】选择“默认项目”
- 勾选“我已阅读并同意《云数据库服务条款》”
- 配置完毕后点击【立即购买】

4.数据库购买成功,如下图所示,可以看到数据状态为未初始化,点击【初始化】

5.字符集选择“UTF8”,root 密码为“nihao123@nihao”,此密码在后续实验中会用到。密码输入完毕点击【确定】

6.初始化实例提示,点击【确定】

7.此时数据库正在初始化重启中。

8.等待片刻后,数据库处于运行中状态,表示可以正常使用了,点击【登录】数据库。

9.点击登录后,进入数据库管理控制台,输入数据库的账号(root)和密码(nihao123@nihao),点击【登录】。

10.点击【新建】-【新建库】

11.点击【新增数据库】,数据库名输入“wordpress”,字符集选择“utf8”,点击【提交】

12.看到如下图所示,数据库创建成功

13.回到数据库管理控制台,查看数据库内网地址

此时CDB数据库已经准备完毕,我们打开CVM服务器的宝塔面板。
将数据库挂载到Wordpress
14.进入CVM服务器控制台,找到“Lab1-CVM01”服务器,点击【登录】-【立即登录】

15.输入服务器密码,点击确定登录服务器

16.输入“/etc/init.d/bt default”查看宝塔面板登录信息

17.复制宝塔面板URL,在浏览器中打开,输入用户名密码,登录宝塔面板。
18.点击【网站】,点击【删除】,删除刚刚创建的站点。

19.在弹出框勾选“FTP”、“数据库”、“根目录”,回答验证问题,点击【确定】

这样我们就删除了先前安装的WordPress。接下来我们重新安装。
20.选择【添加站点】。

21.复制云服务器公网IP,粘贴到【域名】栏内。【数据库】选择【不创建】,点击【提交】。

22.点击【文件】,进入【wordpress】文件夹,根据任务3步骤6-10将wordpress文件夹下所有文件复制到新创建的公网IP文件夹内。

23.复制服务器公网IP地址,在新的浏览器里面打开。网页将进入WordPress安装向导,选择【简体中文】语言,点击【继续】。

24.仿照任务4完成WordPress的安装。在下面的页面中输入数据库名wordpress,用户名为root,密码为云数据库密码nihao123@nihao。数据库主机填写云数据库的内网地址172.16.0.9:3306。表前缀保持不变,点击【提交】。

25.仿照任务4完成剩余安装步骤,最后登录WordPress。
26.发布任意文章,若发布成功,复制文章链接,查看文章。至此完成WordPress的安装,且云数据库正常运行。

至此,你已完成该实验的全部内容。
6. 实验验证
使用CVM公网IP能打开WordPress网页,并通过网页写文章。如果文章发布成功且正常浏览,则实验成功。
发布于:2022-03-27,除非注明,否则均为 原创文章,转载请注明出处。

 xiaowei
xiaowei
发表评论
还没有评论,快来抢沙发吧!