Xshell如何远程桌面连接到Linux系统?
Xshell如何远程桌面连接到Linux系统?相信在正常工作中,因为一些需求,很多Windows用户都有远程桌面连接到其他电脑。在Windows中连接远程桌面非常简单,但在Linux中就不那么容易了。那么,Linux系统如何远程桌面呢?接下来我们来看看Xshell远程桌面连接Linux系统的方法。
方法步骤
1、首先双击桌面的快捷图标打开该应用程序,在软件的主界面上,左上角有个“文件”菜单,单击并选择“打开”命令;
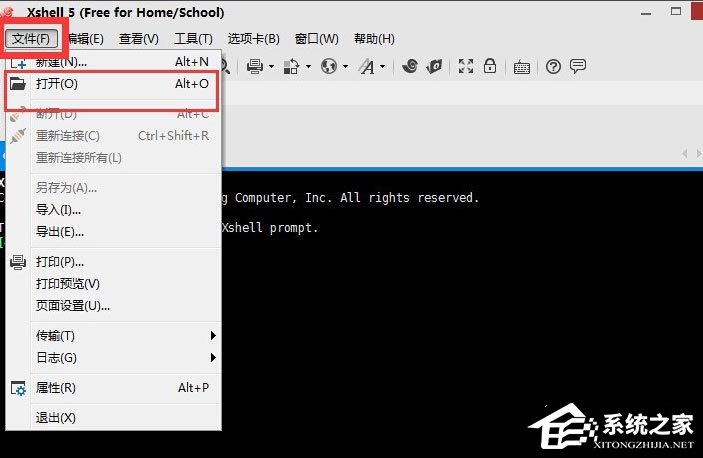
2、在弹出的会话窗口,点击左上角的“新建”;
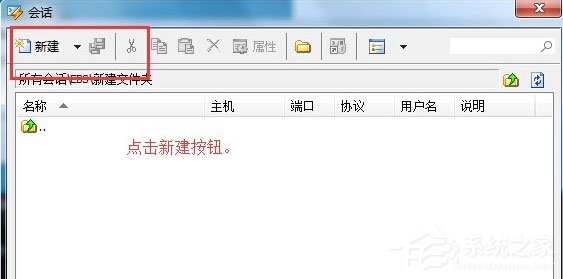
3、在弹出的新建会话属性中,填写名称和主机,名称可以随意写,主机可以为IP地址,其他默认,点击确定;
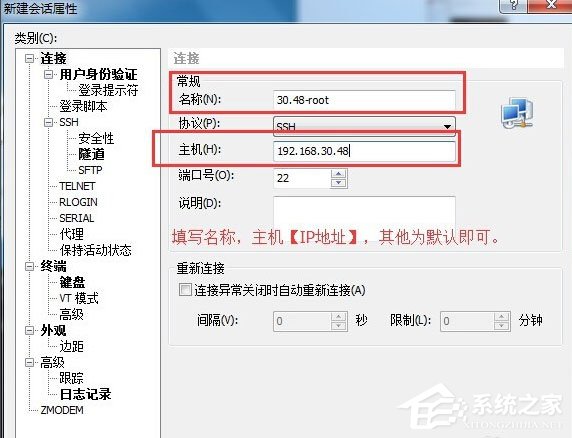
4、如图选择新建后的会话,点击连接按钮;
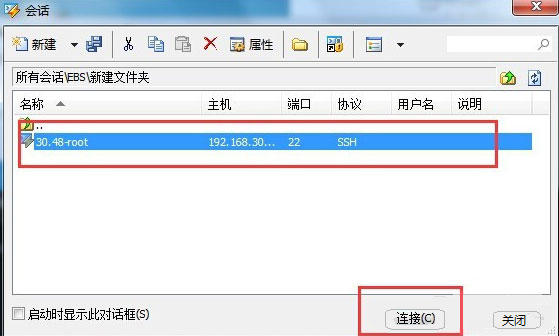
5、首次连接会出现该图提示,点击“接受并保存”即可;
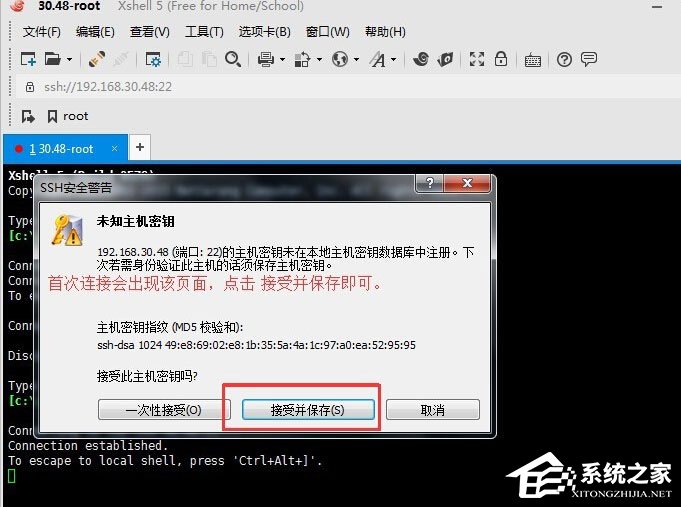
6、在弹出的页面中,填写用户名,并点击确定;

7、在弹出的SSH用户身份验证窗口中填写密码,并点击确定;

8、这样就成功的连接Linux系统了,如下图所示,可以在光标处尽情的输入命令了。

The End
发布于:2022-06-24,除非注明,否则均为 原创文章,转载请注明出处。

 xiaowei
xiaowei
发表评论
还没有评论,快来抢沙发吧!